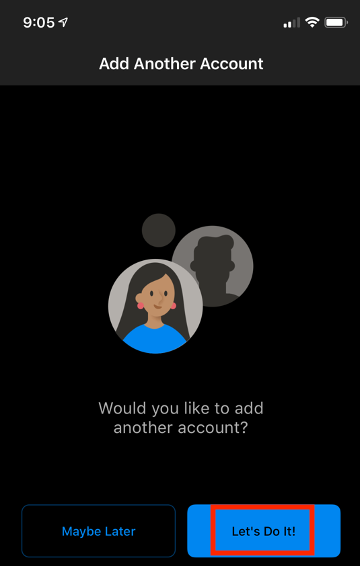The Microsoft Outlook Mobile App, available through your device’s app store, is the supported email client for mobile devices. These instructions provide the steps for setting up your PGCC Office 365 email account on your Mobile device.
How to Set Up Outlook Mobile Email and Calendar for Apple iOS
Step 1
Download Outlook Mobile from the App store. Click Get to download the application. You may also access the download directly from Microsoft. Follow your device’s instructions to initiate the installation
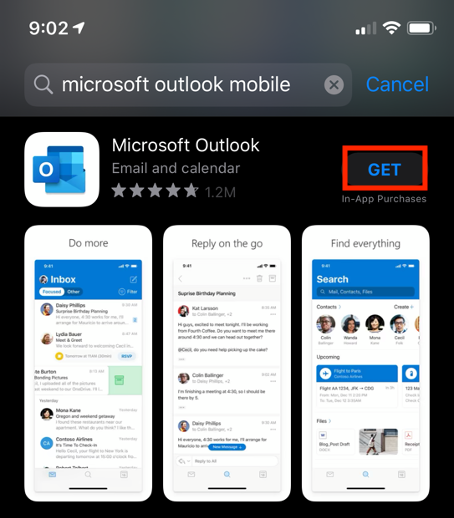
Step 2
Locate the application tile on your device’s home screen.
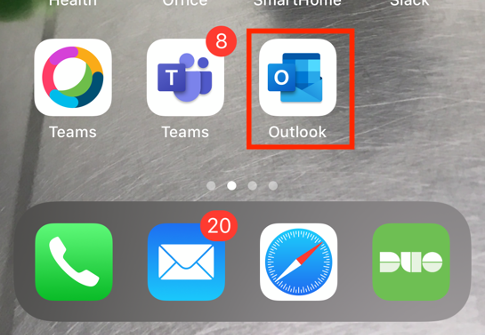
Step 3
Open the Outlook Mobile App – you will be prompted to add the account (Note: if you already have an Office 365 application on your device such as OneDrive or MS Teams, your account may already be found). Enter your full PGCC email address (pgccusername@pgcc.edu) and click Add Account.
Enter your full PGCC email address, including the @student.pgcc.edu (for student email accounts) & @pgcc.edu (for facility and staff email accounts), and click Continue.
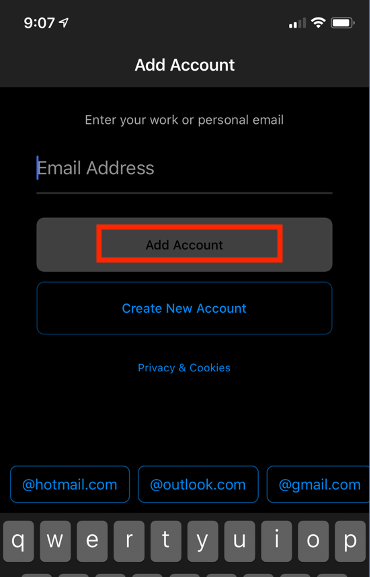
Step 4
You will be directed to the Microsoft login page. Enter your PGCC email Password and click Sign-in. Once you have logged in you will be able to view your emails.

NOTE: Depending on the size of your mailbox, it may take a few seconds to several minutes for your emails to populate.
Access Your Calendar
Navigate between email (left) and calendar (right) by using the icons on the bottom of the page.
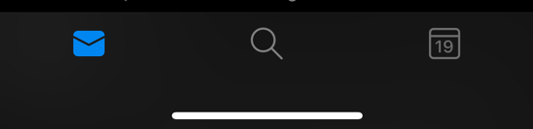
Add Another Account
You can add additional Office 365 accounts to your account with a few steps.
Step 1
Click your picture/home icon next to Inbox.
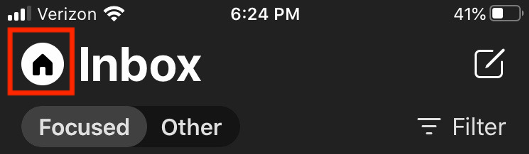
Step 2
Click the settings gear icon to open settings.
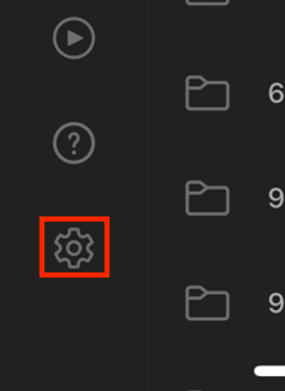
Step 3
Click Add an Account.
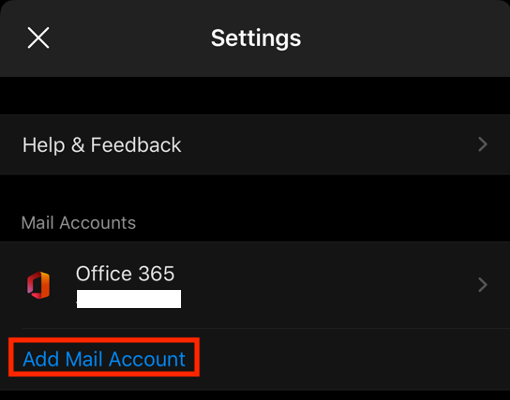
Step 4
Select Add Email Account when adding another account such as a generic email.
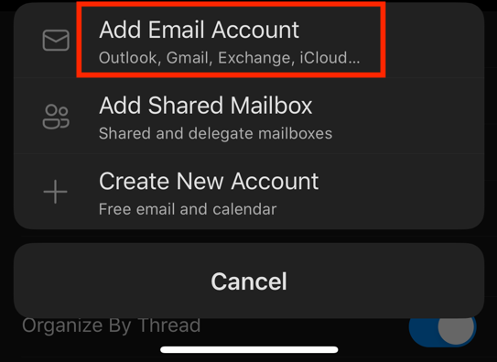
Step 5
Click Let's Do It.